本文将介绍如何使用Android Debug Bridge(ADB)在Android设备上显示实时帧率,我们将涵盖ADB的基础知识,以及如何通过ADB命令进行帧率监控的步骤,对于开发者、测试人员或任何对性能监控感兴趣的人来说,这是一个有用的指南。
ADB简介
Android Debug Bridge(ADB)是一个命令行工具,允许开发者与设备进行通信,通过ADB,您可以执行各种设备操作,如安装和调试应用程序、访问设备shell等,对于性能监控和调试,ADB提供了强大的工具集。
为什么需要显示实时帧率
实时帧率(FPS)是评估图形性能的重要指标,了解设备的实时帧率对于开发者测试和优化应用程序性能至关重要,特别是在游戏和应用开发中,高帧率可以提供更好的用户体验。
使用ADB显示实时帧率的方法
1、准备工具:
- 安装ADB:确保您的计算机上安装了最新版本的ADB,您可以从Android开发者网站下载。
- 连接设备:使用USB线将您的Android设备连接到计算机。
- 启用开发者选项和USB调试:在设备上进入“设置”>“关于手机”,连续点击“版本号”几次以启用开发者选项,然后启用“USB调试”。
2、检查设备连接:
- 打开命令提示符或终端窗口,输入“adb devices”以检查设备是否成功连接。
3、运行帧率监控命令:
- 输入命令“adb shell settings put global enable_fps_monitor true”,启用帧率监控功能。
- 输入命令“adb shell dumpsys gfxinfo <包名>”以获取特定应用程序的实时帧率信息,请将"<包名>"替换为您要监控的应用程序的实际包名,如果要监控名为“com.example.game”的游戏应用,则输入“adb shell dumpsys gfxinfo com.example.game”。
- 您将在输出中看到实时帧率信息以及其他图形性能数据。
常见问题及解决方案
1、无法识别设备:确保USB调试已启用,并且您的设备已正确连接到计算机,尝试重新连接或更换USB端口。
2、命令无响应或返回错误:检查命令拼写是否正确,并确保您的设备已连接到计算机且处于调试模式,确保ADB版本与您的设备兼容。
3、帧率数据显示不正常:尝试重新启动设备并重新连接计算机,然后再次运行命令,确保您正在监控的应用程序处于活动状态并且正在运行图形任务。
使用ADB显示实时帧率是一个强大的性能监控工具,通过遵循本文中的步骤,您可以轻松地在Android设备上监控应用程序的帧率,从而帮助开发者优化性能并提供更好的用户体验,某些步骤可能因设备和操作系统版本而异,建议参考相关文档和论坛以获取最新信息。
附加提示和建议
- 为了更准确的监控帧率,建议在设备的性能模式下运行测试,这可以通过设备的设置菜单中的开发者选项来启用。
- 除了实时帧率,您还可以使用ADB监控其他性能数据,如CPU使用率、内存使用情况等。
- 保持关注最新的ADB版本和工具,以获取更好的性能和更多功能。
转载请注明来自威巍集团,本文标题:《ADB实时帧率显示教程,12月27日操作指南》
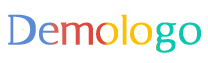












 蜀ICP备2022005971号-1
蜀ICP备2022005971号-1
还没有评论,来说两句吧...