一、引言
随着信息技术的快速发展,电子表格软件如WPS Excel已经成为我们日常生活和工作中不可或缺的工具,无论是初学者还是已经有一定基础的进阶用户,掌握Excel的实时填表技巧都能大大提高工作效率,本指南将为您详细介绍如何在12月使用WPS Excel进行实时填表,帮助您轻松完成任务或学习这项技能。
二、准备工作
在开始之前,请确保您已经安装了WPS Office软件并打开了Excel应用程序,如果您还没有安装,请前往WPS官网下载并安装。
三、新建或打开Excel文件
1、打开WPS Office,点击“新建”创建一个新的Excel文件。
2、如果您需要打开已有的文件,可以在WPS Office的“文件”菜单中选择“打开”,然后找到您的文件位置进行打开。
四、实时填表步骤
步骤一:创建表格框架
1、在新建的工作表中,您可以手动输入列标题来创建表格框架,或使用“插入”菜单中的“表格”功能来快速创建表格。
2、调整表格大小和格式,确保表格适应您的数据。
步骤二:输入数据
1、在表格中输入数据,您可以手动输入,也可以使用Excel的公式和函数自动计算数据。
2、对于需要实时更新的数据,如股票报价或日期等,可以使用Excel的“数据获取”功能从互联网自动导入。
步骤三:设置实时更新功能
1、对于需要实时更新的数据列,如股票价格,可以使用Excel的“数据”选项卡中的“数据表”功能。
2、在数据表中,您可以设置数据源的URL,这样Excel就会自动从该URL获取最新数据并更新到表格中。
步骤四:使用公式和函数
1、利用Excel的公式和函数,您可以轻松进行数据处理和分析,使用SUM函数进行求和,使用AVERAGE函数计算平均值等。
2、输入公式时,请注意公式的语法和格式,公式都是以等号“=”开始。
步骤五:保存和分享表格
1、在完成表格编辑后,点击“文件”菜单中的“保存”选项来保存您的Excel文件。
2、您还可以选择将表格分享给他人,以便他人实时查看和编辑,在“文件”菜单中选择“分享”,然后按照提示进行操作即可。
五、常见问题及解决方案
问题一:无法实时更新数据。
解决方案:请检查您的数据源URL是否正确,以及网络连接是否畅通,如果一切正常,尝试重新设置数据源的刷新频率。
问题二:公式计算出现错误。
解决方案:检查公式的语法和格式是否正确,确保使用的函数适用于您的数据,如果不确定,可以查阅Excel的在线帮助文档或搜索相关教程。
六、进阶技巧
对于进阶用户,可以尝试以下技巧来提高填表效率:
1、使用快捷键:掌握常用的Excel快捷键可以大大提高工作效率,Ctrl+C复制,Ctrl+V粘贴等。
2、自定义函数:如果您经常需要使用特定的计算公式,可以尝试编写自定义函数来简化操作。
3、利用条件格式:通过条件格式,您可以根据特定条件自动改变单元格的格式,使表格更易读。
七、总结
通过本指南,您应该已经掌握了在WPS Excel中进行实时填表的基本技巧,无论是初学者还是进阶用户,都可以通过不断练习和实践来提高自己的Excel技能,祝您在使用Excel时更加高效、便捷!
转载请注明来自威巍集团,本文标题:《WPS Excel实时填表指南,从初学者到进阶用户的实用指南》
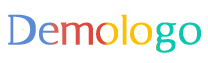
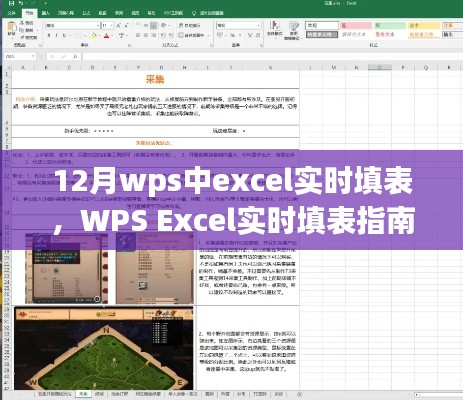








 蜀ICP备2022005971号-1
蜀ICP备2022005971号-1
还没有评论,来说两句吧...